USB프린터 네트워크 공유를 위한 설정방법입니다.
USB프린터가 물리적으로 설치되어 있는 컴퓨터를 서버라 하고 공유를 원하는 컴퓨터를 클라이언트라 하겠습니다.
서버컴퓨터 설정 (USB프린터가 설치되어있는 컴퓨터)
1. 임의의 사용자를 생성합니다.
이때 소속 그룹에서 USERS를 제거하고 IIS_USRS그룹으로 설정합니다.
이유는 USERS에 소속되어 있으면 윈도우 부팅시 추가된 사용자가 노출되고 선택할수 있도록 나오기 때문입니다.
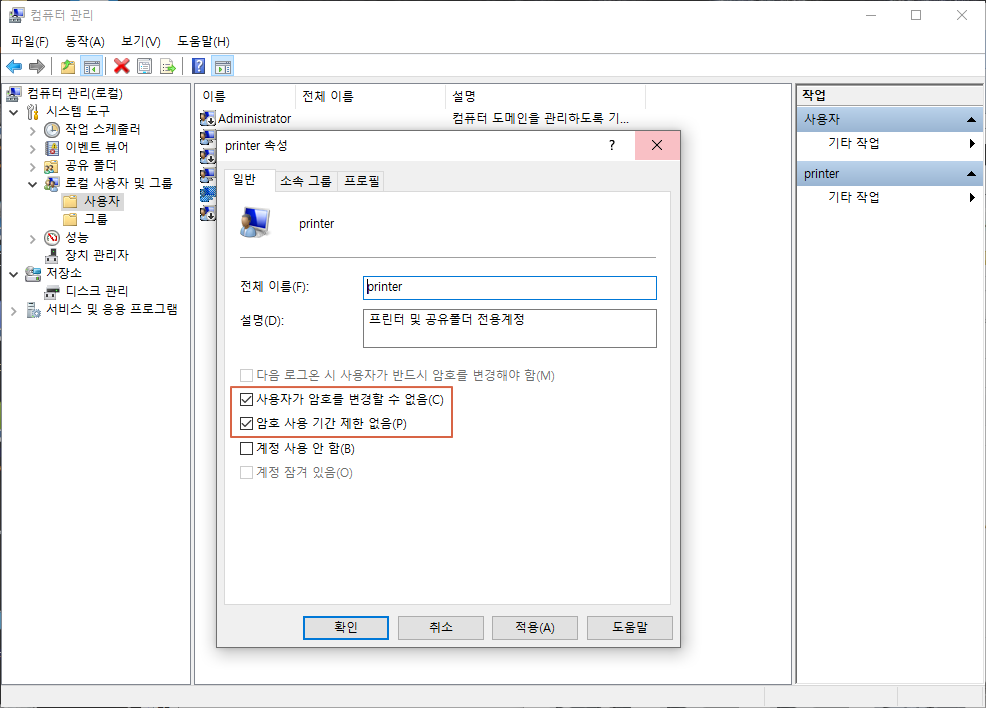
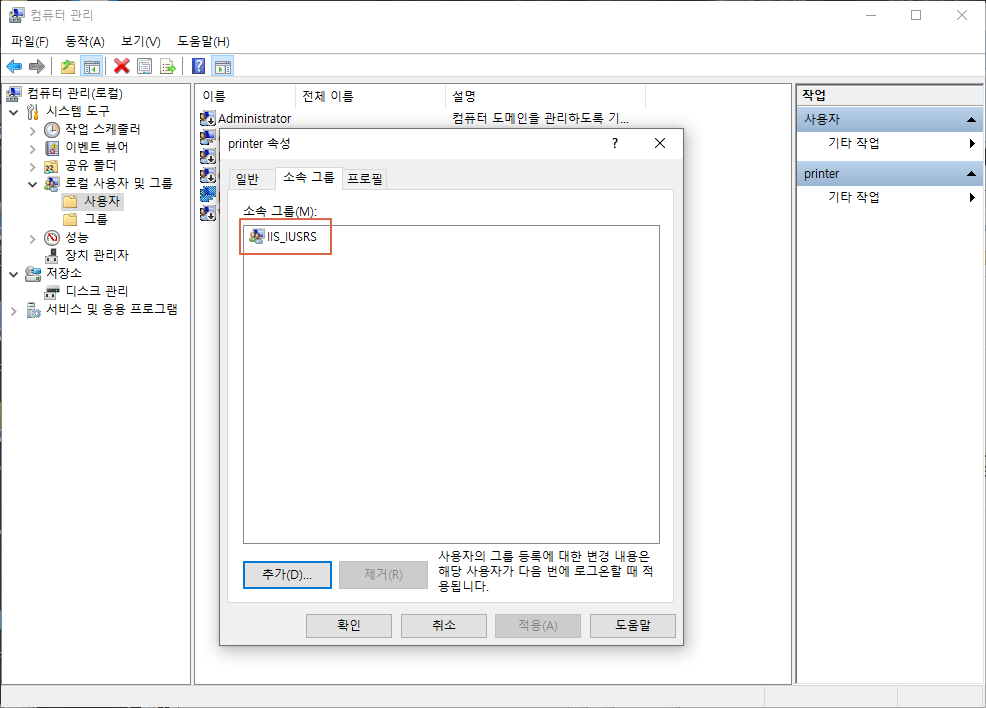
2. 고급 공유 설정 관리
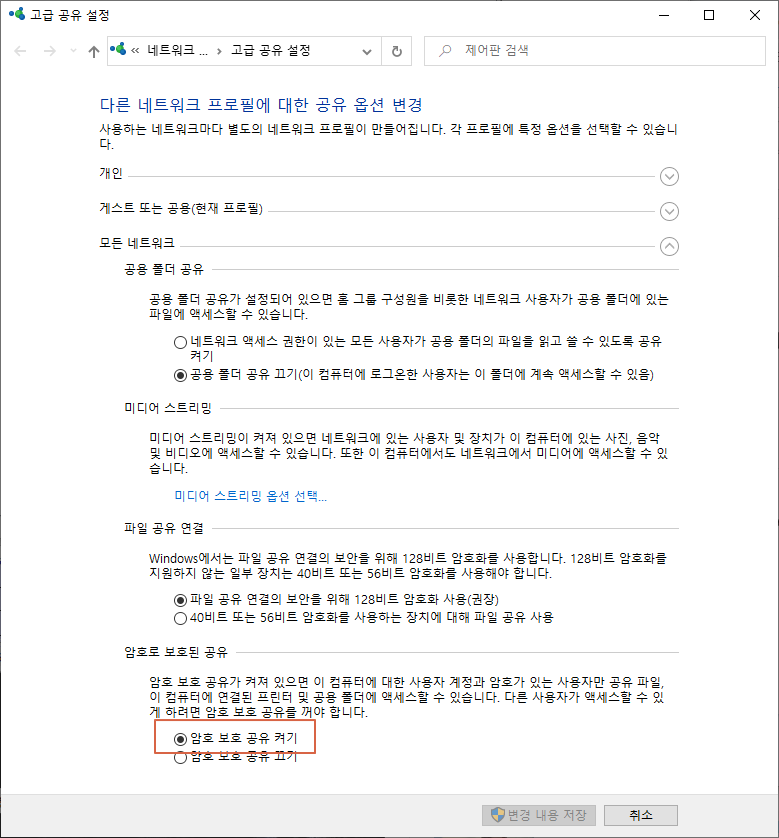
3. 프린터 공유
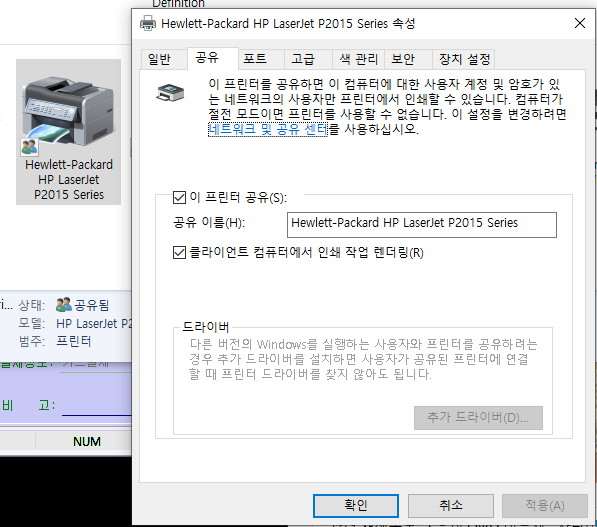
4. 프린터 공유 오류 대처방법
4-1. 보통 신규로 프린터를 설치하거나, 프린터 드라이버를 여러번 설치하다 보면 프린터 공유오류가 발생합니다.
이때 보통 리부팅하거나, 서비스 -> Print Spooler를 다시시작하면 해결될수 있습니다.

4-2. 공유실패 원인중 드라이버를 잘못 올렸을때도 발생합니다.
특히 윈도우10 같은경우 프린터를 연결함과 동시에 클래식 드라이버를 설치하는 경우가 있는데
사례로는 HP LaserJet P2035 프린터 공유시 윈도우10에서 기본 지원되는 클래식 드라이버가 설정되어 있는경우 프린터 공유 실패하는 경우도 발생합니다.

클라이언트 설정( 프린터공유)
1. Windows 자격 증명을 추가합니다.


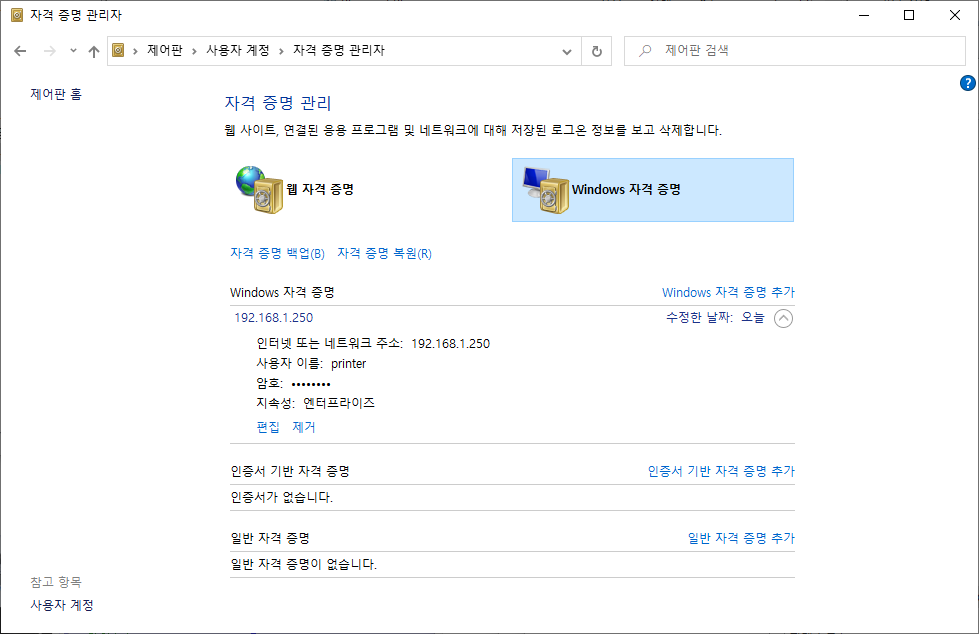
2. 프린터 추가(수동)으로 연결합니다.
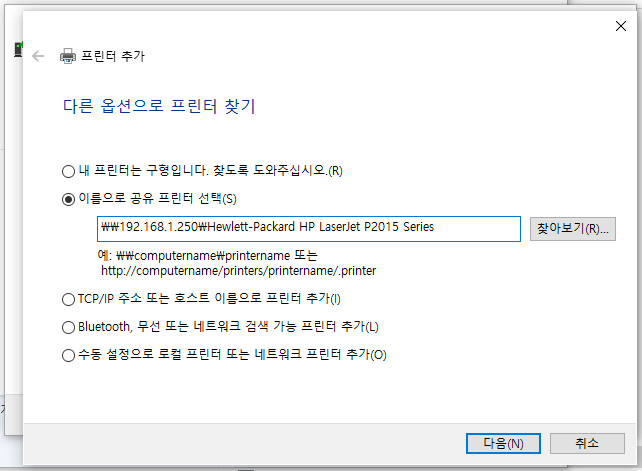
'컴퓨터관리' 카테고리의 다른 글
| Windows 10 UEFI fat32 4GB 단일파일 해결방법 (0) | 2020.07.23 |
|---|---|
| Windows 10 , 비지니스 컨슈머 구분 (0) | 2020.07.23 |
| HP ProDesk 400 G5 MT DP포트 문제 해결방안 (Display Port) (0) | 2020.04.08 |
| Intel(R) 82579V Gigabit Network Connection Windows 10 Issue (0) | 2020.04.02 |
| Office 2019 Volume 설치방법 (0) | 2020.02.23 |
USB프린터 네트워크 공유를 위한 설정방법입니다.
USB프린터가 물리적으로 설치되어 있는 컴퓨터를 서버라 하고 공유를 원하는 컴퓨터를 클라이언트라 하겠습니다.
서버컴퓨터 설정 (USB프린터가 설치되어있는 컴퓨터)
1. 임의의 사용자를 생성합니다.
이때 소속 그룹에서 USERS를 제거하고 IIS_USRS그룹으로 설정합니다.
이유는 USERS에 소속되어 있으면 윈도우 부팅시 추가된 사용자가 노출되고 선택할수 있도록 나오기 때문입니다.
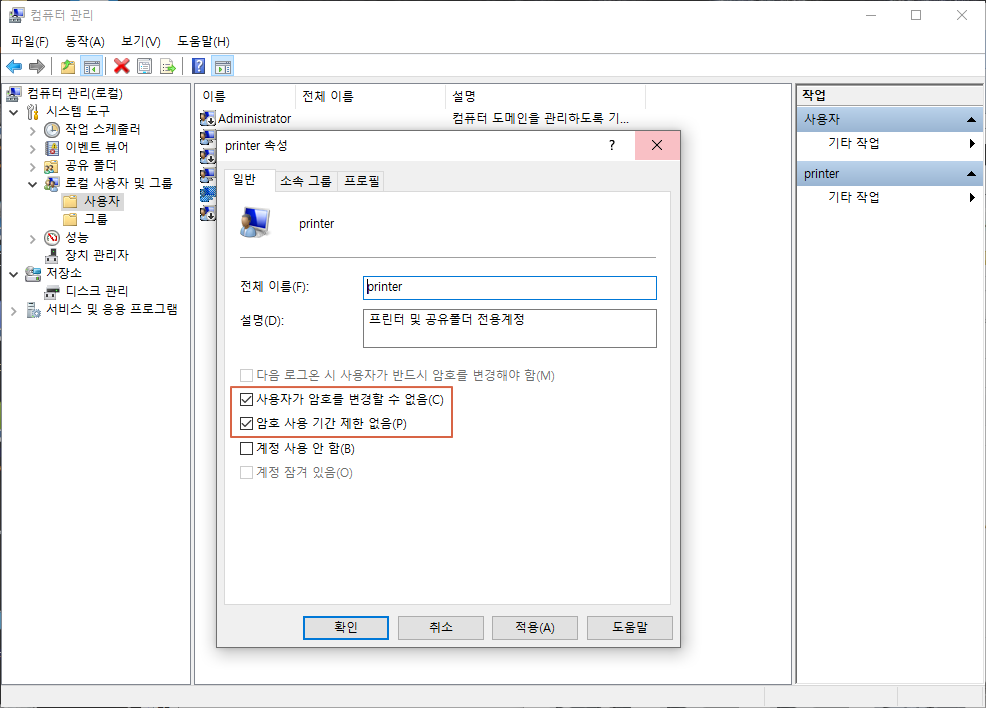
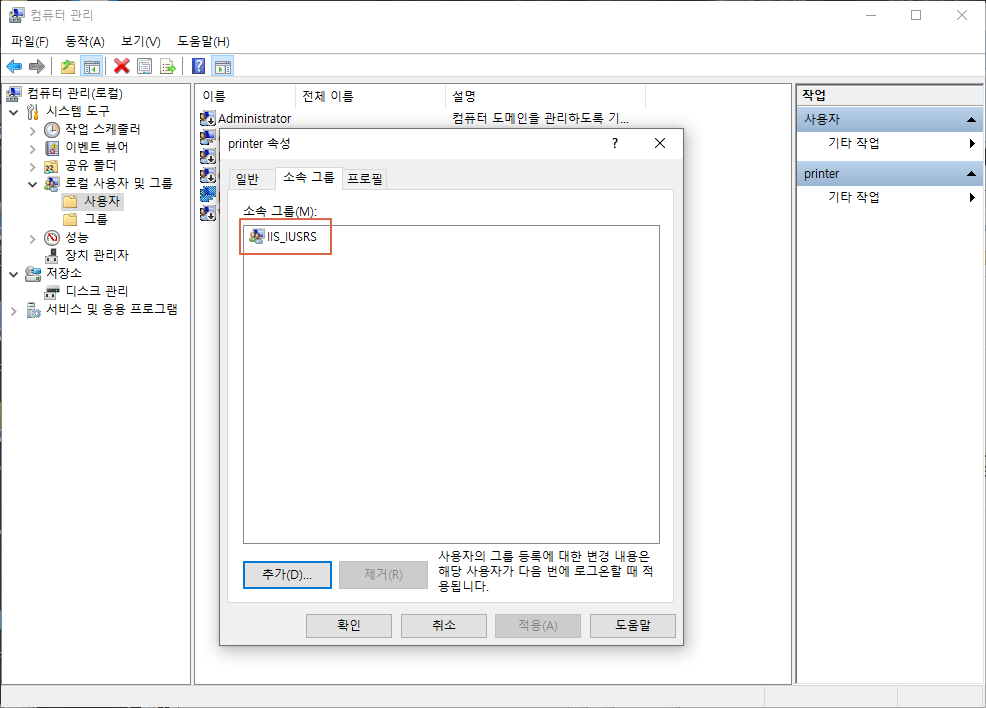
2. 고급 공유 설정 관리
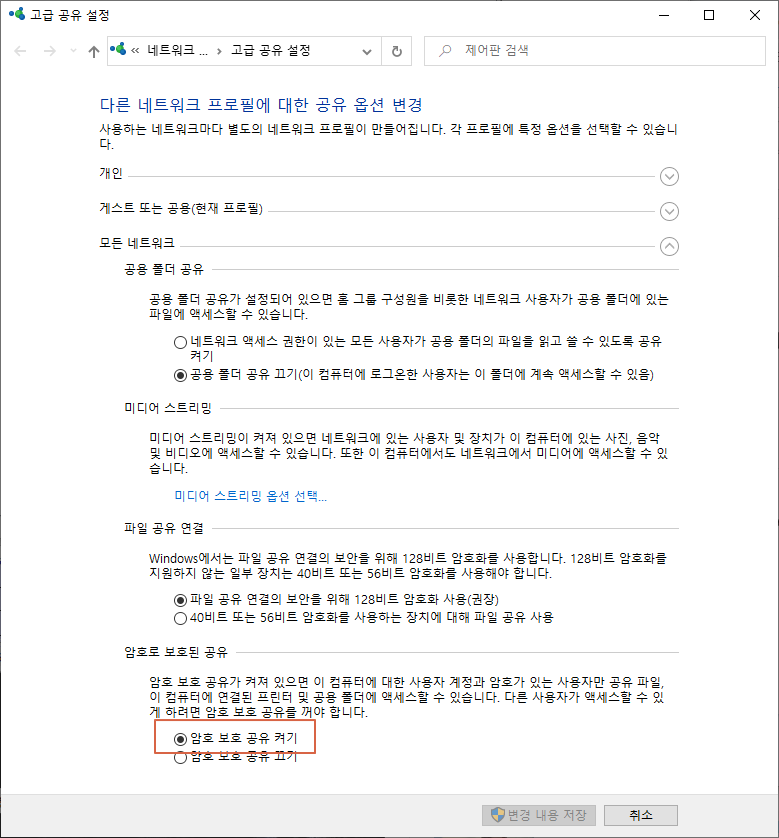
3. 프린터 공유
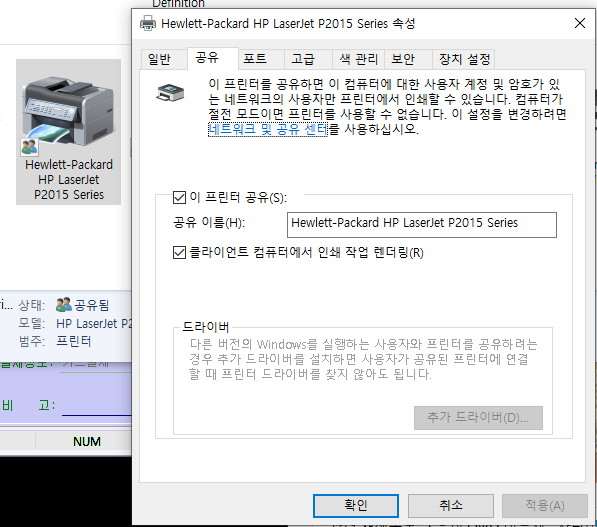
4. 프린터 공유 오류 대처방법
4-1. 보통 신규로 프린터를 설치하거나, 프린터 드라이버를 여러번 설치하다 보면 프린터 공유오류가 발생합니다.
이때 보통 리부팅하거나, 서비스 -> Print Spooler를 다시시작하면 해결될수 있습니다.

4-2. 공유실패 원인중 드라이버를 잘못 올렸을때도 발생합니다.
특히 윈도우10 같은경우 프린터를 연결함과 동시에 클래식 드라이버를 설치하는 경우가 있는데
사례로는 HP LaserJet P2035 프린터 공유시 윈도우10에서 기본 지원되는 클래식 드라이버가 설정되어 있는경우 프린터 공유 실패하는 경우도 발생합니다.

클라이언트 설정( 프린터공유)
1. Windows 자격 증명을 추가합니다.


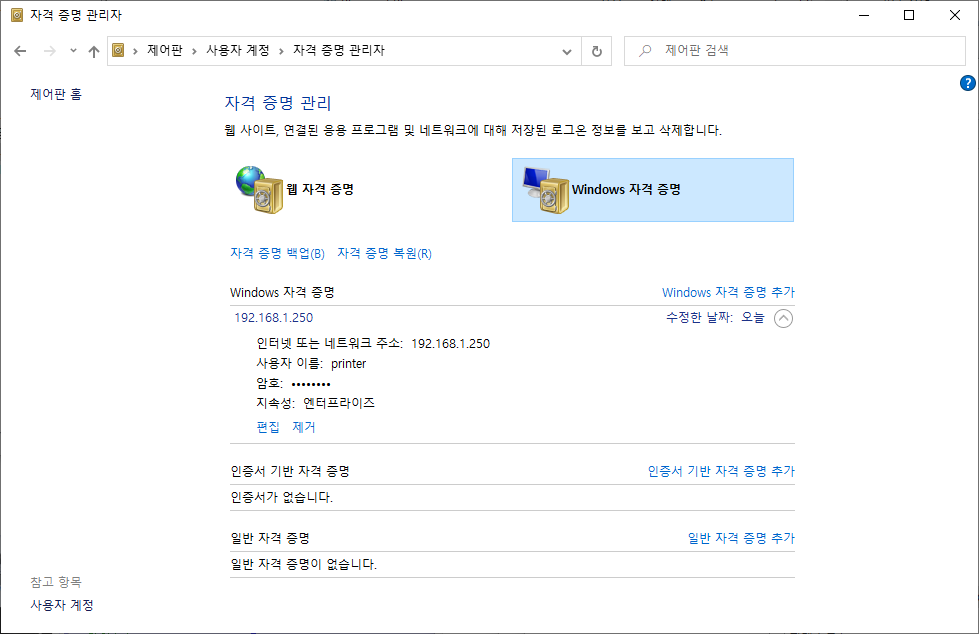
2. 프린터 추가(수동)으로 연결합니다.
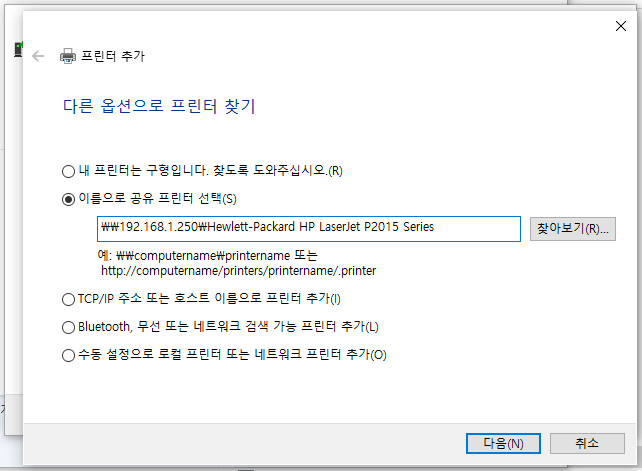
'컴퓨터관리' 카테고리의 다른 글
| Windows 10 UEFI fat32 4GB 단일파일 해결방법 (0) | 2020.07.23 |
|---|---|
| Windows 10 , 비지니스 컨슈머 구분 (0) | 2020.07.23 |
| HP ProDesk 400 G5 MT DP포트 문제 해결방안 (Display Port) (0) | 2020.04.08 |
| Intel(R) 82579V Gigabit Network Connection Windows 10 Issue (0) | 2020.04.02 |
| Office 2019 Volume 설치방법 (0) | 2020.02.23 |
